#1 從日本來的國際快捷郵件。

My VQ1005 的 EMS 旅途
- 4/8 22:14 -
神奈川県座間支店「引受」
- 4/9 9:51 -
東京都東京国際支店「国際交換支店/局から発送」
- 4/10 8:08 -
「到達台灣互換局」台北郵件中心包進股
- 4/10 8:59 -
「離開互換局」(免稅)
- 4/10 16:52 -
台北郵局快捷收投股「投遞成功」
#2 VQ1005 採吊卡包裝,與 Genie III 盒裝不同。

#3 VQ1005 吊卡背面,還有 USB 線與電池。

#4 紅色 VQ1005 登場。

#5 VQ1005 背面。功能和操作方式與 Genie III 大同小異。

#6 VQ1005 開啟。VQ1005 的機身卡得比較緊,拉開蓋子需要費些力氣,不如 Genie III 般順手;另外 VQ1005 的快門也比較硬。

#7 VQ1005 照例要脫光光。

#8 VQ1005 vs Genie III ~Part 1~

#9 VQ1005 vs Genie III ~Part 2~

VistaQuest VQ1005 規格
- 感光元件:1.3 百萬畫素 CMOS
- 鏡頭:F2.8,實體焦距 9.6mm
- 解析度:1600 x 1200(插補演算,200 萬畫素)、1280 x 1024(預設,130 萬畫素)、640 x 480(30 萬畫素)
- PC 模式:320 x 240 每秒 20 禎、640 x 480 每秒 12 禎
- 錄影:320 x 240 共 40 秒
- 內建記憶體:8MB SDRAM
- 記憶卡支援:512MB SD
- 曝光:自動
- 白平衡:自動白平衡
- 自拍定時:10 秒延遲
- 連拍:3 連拍
- 傳輸介面:USB 1.1
- 電力:AAA 1.5V x 1(4 號電池)
- 作業系統:Microsoft Windows 95SE/ME/2000/XP

試拍照
VQ1005 第一拍,可以感受到與新版 Genie III 不同的照片風格;照片僅縮圖壓浮水印,無任何修正。Click 檢視大圖。
#1

#2

#3

之後將陸續 PO 上更多 VQ1005 的測試照片,並且與 Genie III 做更完整的比較。
...(閱讀全文)






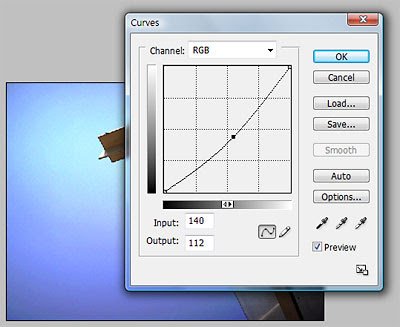
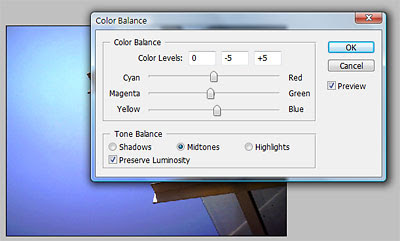


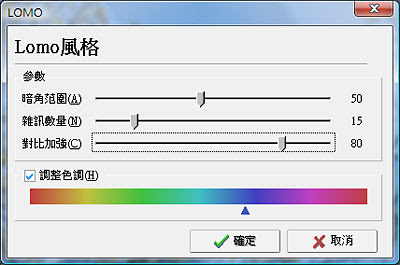


 Masaru
Masaru

